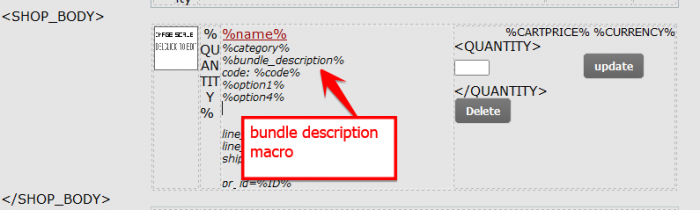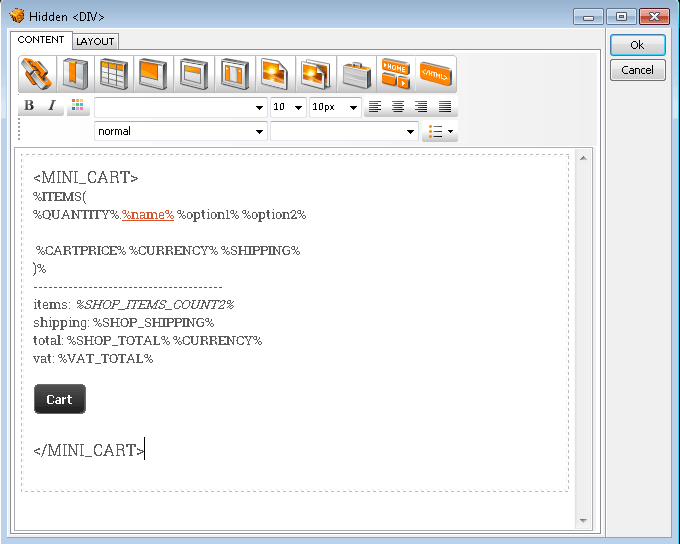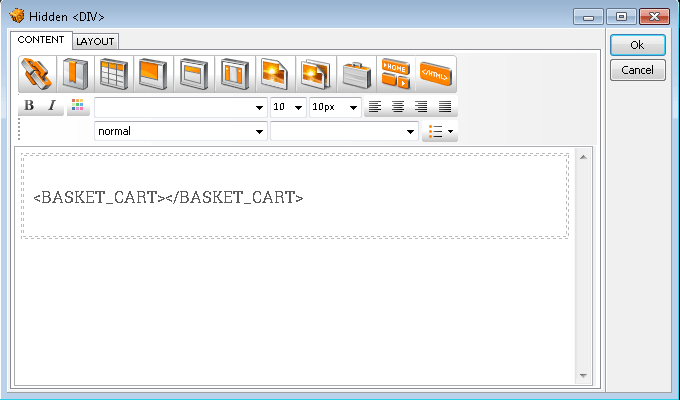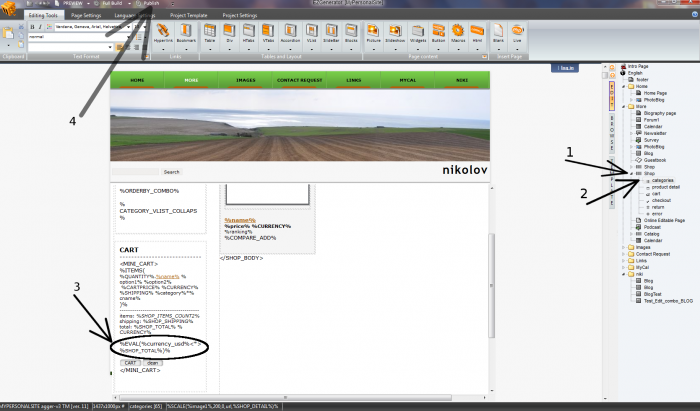Bundling is basically taking a product you sell and offering it along with another product (this could be an accessory or simply a related item) thereby creating a product bundle.
How to create a bundle?
Go to online admin page. Will see BUNDLES navigation link click on it. A Bundle panel is opened (like this).
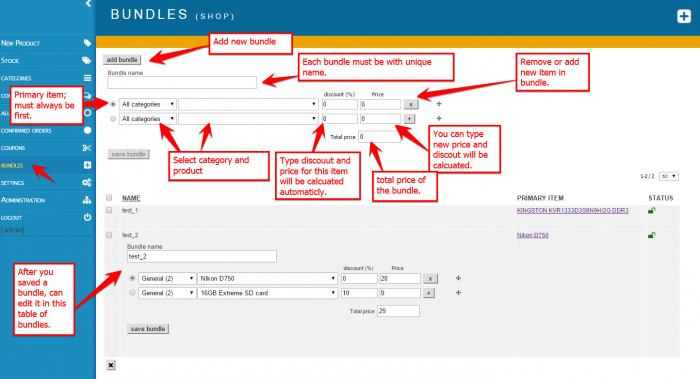
To add new bundle click on "Add bundle" button. Will see bundle form.
Each row is a product which is selected with two drop-downs: Categories and Products. When chose a product, you can specify discount (in %) from 0 to 100.
A new price for this product will be calculated base on the discount. Or can type a new price and discount will be calculated.
Notice: this new price will be available only in this bundle and will not effect when buy this product out of the bundle.
In the beginning of the row is a radio button - Primary item. In order to successfully save a bundle only first item must be primary.
When bundle is saved will see it in bundle table below. Each bundle can be deleted, published/unpublished and edited.
Third column is PRIMARY ITEM and it contains the name of the primary item in the bundle with link to front detail page of the item.
Where to add bundle macro?
- In order to view bundle in your shop page have to add %bundles% macro in product detail page.
- You need Minicart or Basket cart in shop detail page. "How to put Mini-Cart or Cart page (Basket) in Pop Up window (Hidden Div)
- to enable 'USE AJAX' option in shop settings.
Notice: Bundle will be visible only in Primary item front detail page. NOT in other items which are included in bundle.

This is what users will see when visit primary item page.
If item has discount > 0 will see discount in % in red rectangle in right top corner of item image.
The old price is line-through and it is in grey color. New discounted price is below.
After all items in bundle will see Buy link with total price.
When click on "Buy all for" link the bundle will be added in cart.
In order to see bundle description: item1 + item2 + .... ( Nikon D750 + 16GB Extreme SD card )
have to add new macro %bundle_description% in cart and in online notification email messages.