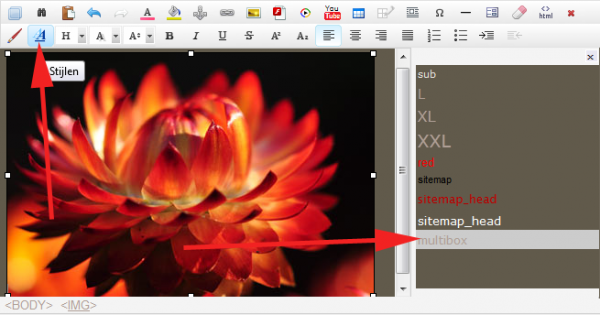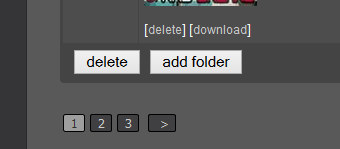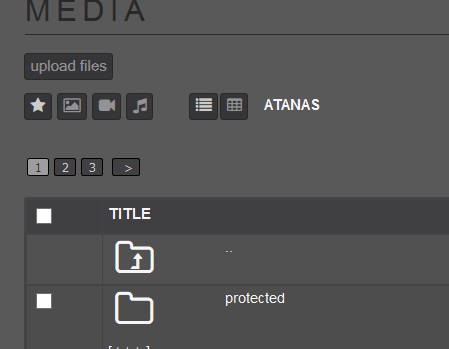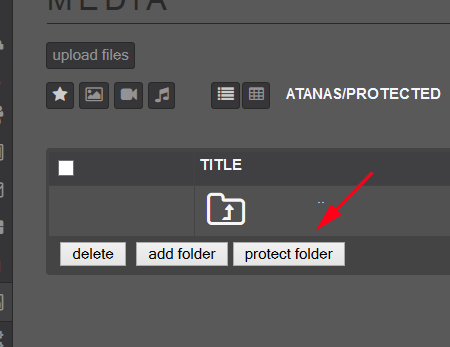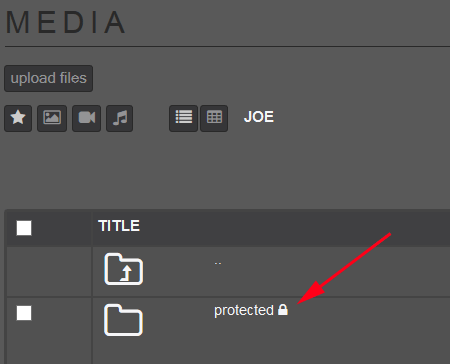The IF macro will check the logical condition of a statement and return one value if true and a different value if false.
syntax:
%IF(condition, value-if-true, value-if-false)%
available operators (in condition) :
| <> | Not equal |
| <= | Less than or equal to |
| => | Greater than or equal to |
| = | equal |
| < | Less than |
| > | Greater than |
| && | And |
| || | Or |
only one condition at time is allowed
some examples:
%IF(%sale_price% = ,%price%,%price% SALE: %sale_price%)%
(display sale price when available, otherwise display normal price)
%IF(%%price%% < 1.00, Budget Price , )%
(displays text "Budget Price" when price is lower < 1)
%IF(%short_description%=,There is no short description for this item!,)%
(displays text when short_description field is empty)