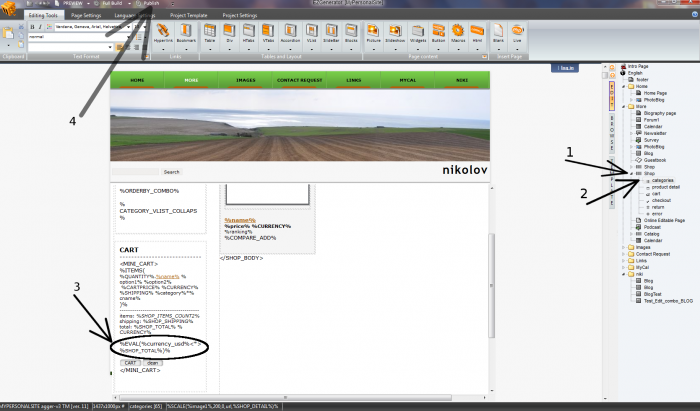Quick tutorial about how to make your EZG blog into a pretty good forum.
Few notices
- Although it's not clear at the beginning of the video, every time new View is added.
- My layouts were in other language at first, so in the video you will notice few text changes, but in the uploaded files all should be English-labeled.
- If you add category and subcategories, and then add posts to subcategories only, it won't let you click the main category on the front page. You must have at least one post in the main category too.
- The "write psot +" button allows you to write to a different category, but it will pre-select the current one automatically.
- The styles and the layour are very basic and definitely not for production. I highly recommend altering all the views and the frontpage to something that will fit your site.
- In the fron page template css (vertical TEMPLATE button -> bottom (css) tab) there is a bit of a code that handles the front-page categories listing. Use/alter/remove this to make your categories list looks appropriate.
I used presets here, but you can instead use these: Forum modules archive
Unzip the archive into a new folder. There are 4 modules inside the archive:
- frontpage
- post
- cat(egory)
- search
Each of the modules has 3 files. For the impot you need the "rfv" files.
Just right-click -> Extra -> Import and select the proper file.